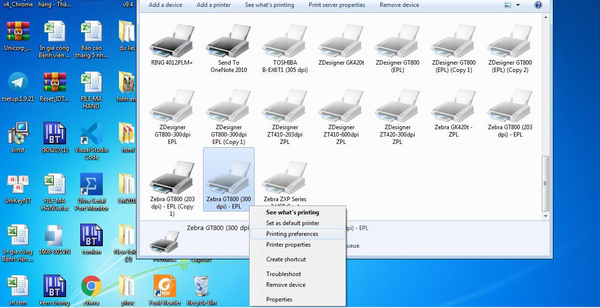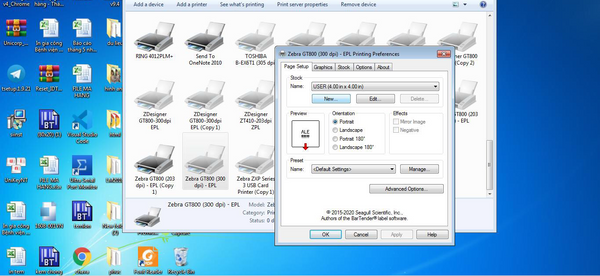Có nhiều khổ in cho tem in mã vạch, ví dụ tem đơn (cuộn giấy chỉ có 1 tem), tem đôi (cuộn giấy có 2 tem), tem ba (cuộ giấy có 3 tem)... và kích thước mỗi loại tem in mã vạch cũng khác nhau như kích thước 35*22mm, kích thước 50*30mm..., đó là lý do cần setup khổ giấy in mặc định cho máy in mã vạch Zebra để đúng yêu cầu sử dụng.
Tại sao cần phải cài đặt setup khổ giấy máy in Zebra?
Setup khổ giấy máy in Zebra là việc cần làm ngay lập tức trước khi sử dụng máy in tem mã vạch. Thông thường các nhân viên kỹ thuật sẽ là người thực hiện triển khai việc này. Tuy nhiên, một số trường hợp khác máy in tem mã vạch không được lắp đặt, cài đặt sẵn nên người dùng phải tự làm việc này. Nếu không được thiết lập, cài đặt khổ giấy mà sử dụng máy in ấn tem nhãn luôn sẽ xuất hiện một số lỗi sau:
- Tem nhãn mã vạch sau khi in bị lệch.
- Máy nhận sai khổ giấy in.
- Máy in bị tràn bộ nhớ và tem in bị lệch.
Để hạn chế được các lỗi bên trên bạn có thể lựa chọn làm theo 1 trong số các hướng dẫn cài đặt setup khổ giấy máy in Zebra như sau:
Bước 1: Vào Control Panel, Hardware and Sound, Devices and Printers. Chọn máy in Zebra bạn đang sử dụng, click chuột phải chọn “Printing Preferences”.
Bước 2: Hộp thoại Page Setup hiện ra, chọn “New” để tạo trường tem in mới.
Bước 3: Đo kích thước con tem mã vạch sử dụng để in ấn và ô thông số và chọn đơn vị là inch.
Bước 4: Sau khi cài đặt kích thước thông số, click OK. Nếu đây là khổ giấy in bạn thường xuyên sử dụng thì có thể lựa chọn đây là cấu hình mặc định để lần tới tiện trong việc cài đặt.
Bước 5: Vào phần mềm in tem nhãn mã vạch, thiết lập mẫu in.
Label name: Điền tên nhãn phù hợp.
Label Dimensions: Điền thông số nhãn, tích vào ô Default Label nếu bạn muốn để nhãn mặc định.
Select Barcode Type: Chọn kiểu code mã vạch bạn muốn.
Ở bên phải màn hình là ảnh mô phỏng mã vạch của bạn sẽ in ra sao.
Bước 6: Click vào biểu tượng mã vạch bên cạnh sản phẩm bạn muốn in.
Bước 7: Hộp thoại “Print Barcodes” hiện ra.
Select Label Template: Chọn bản mẫu bạn vừa tạo.
Select Paper Roll Style: Chọn kiểu cuộn in.
No of Label: Chọn số mã vạch cần in.
Bước 8: Chọn Generate Labels. Máy sẽ xuất ra file PDF và bạn đã hoàn thành setup khổ giấy máy in Zebra.
>>> Xem thêm: Phần mềm tính tiền bằng mã vạch miễn phí
Lưu ý sau khi setup khổ giấy máy in Zebra
Với dòng máy in mã vạch Zebra phổ biến trên thị trường hiện nay sau khi setup khổ giấy xong sẽ cho ra một file PDF chứa dữ liệu hiệu chỉnh vừa làm. Bạn có thể lưu lại sử dụng ở lần tiếp theo để đỡ mất thời gian căn chỉnh, thiết lập.
Ngoài ra, bạn cũng có thể thực hiện setup khổ giấy máy in Zebra trực tiếp trên máy bằng cách: nhấn và giữ nút Feed một lúc. Sau đó, khởi động nguồn máy in lên. Khi nào máy bắt đầu chạy thì bỏ tay ra khỏi nút Feed. Lúc này máy sẽ khởi động hiểu và nhận diện khổ giấy in ấn tem nhãn mới.
Sau khi thực hiện xong các vừa nêu, máy in mã vạch tự động đẩy giấy ra và tự kiểm tra số lượng thông số. Khi máy đã in kiểm tra xong và dừng lại thì bạn nhấn nút FEED thêm 1 lần nữa. Lúc này máy đã ghi nhận kích thước của khổ giấy in mới và bạn có thể thiết kế lại con tem trên khổ giấy mới này và tiến hành in ấn.
Sau khi hoàn tất quá trình setup khổ giấy máy in Zebra bằng cách thiết lập trực tiếp nếu tiến hành in thật máy không chạy hoặc báo lỗi thì bạn hãy thử lặp lại thao tác một lần nữa. Trường hợp kết quả không thay đổi hãy liên hệ với nhà cung cấp để được hỗ trợ sửa chữa.
DanTriSoft biên tập